Chat Filter Settings
Having the correct filters in a PivotCX chat allows Chat Agents, Hiring Managers, and Recruiters to work more efficiently and minimizes the possibility of missed conversations.
How to update Filters
Once in the chat view, click the funnel icon to update the filters.
Click the funnel again to minimize the filter settings when you complete your changes.
Introducing Presets
Now it is easier than ever to update your filters to maximize your chatting time.
Depending on your role, presets allow you to easily change your filters to leverage the Smart List so you can get more done.
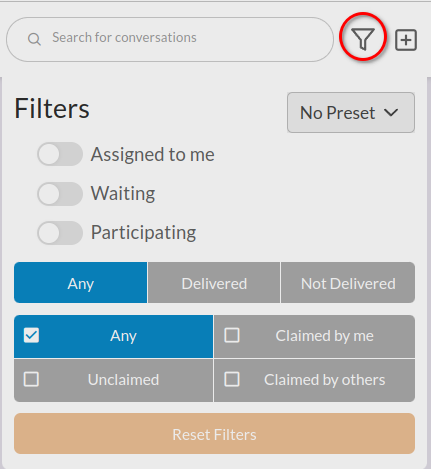 In addition to presets, users can manually change their filters to customize the conversations in their Smart List. Users can remember they have made a manual filter because the funnel icon will appear filled in. Clicking on the Reset Filters button will remove manual changes to a preset.
In addition to presets, users can manually change their filters to customize the conversations in their Smart List. Users can remember they have made a manual filter because the funnel icon will appear filled in. Clicking on the Reset Filters button will remove manual changes to a preset.Filter Presets
Filled-in funnel icon denotes manual changes made to the filters.
Chat Agent Preset
Chat Agents and BDRs (Business Development Reps) are responsible for initial engagement and will want to leverage PivotCX's claim system to optimize response time and deliver better customer service. (Under the hood, this preset turns on "Only Waiting," "Claimed By Me," and "Unclaimed”).This filtering will show only conversations that have not been responded to, are not claimed by another user, and are waiting for a response. With these filters, the Smart List will prioritize the best possible average response time so users can pick the first conversation on deck and use keyboard shortcuts to move through subsequent chats rapidly.
To ensure the claiming feature works properly, ensure you turn on Autoclaim in your User Settings.
Recruiters and Hiring Managers Presets
Recruiters and Hiring Managers take over after Chat Agents and BDRs complete the initial screening (under the hood, these presets turn on "Assigned to Me" only).With a tight schedule, these users would better serve job applicants by changing their filters to optimize for accountability.None of the brand new conversations at the top of the funnel will appear in this view, making it easy to follow up with prequalified candidates.How PivotCX Optimizes for better service
PivotCX is designed to help you deliver excellent service by automatically prioritizing candidates with the longest response wait time while simultaneously preventing multiple people from engaging with the same candidate.
- When you send a message, PivotCX automatically marks the conversation as claimed by you.
- After 30 minutes of inactivity, the claim expires, allowing another user to take over. Automatically unclaiming a conversation ensures that contacts don't get lost when team members take a break, end a shift or go to a meeting.
- Remember to refresh the chats every once in a while to check for conversations that might have been unclaimed.
Additional Notes
- Turning on "Assigned to Me" shows only assigned conversations. Toggling this setting off shows assigned AND unnassinged conversations.
- Participating: Participating means that you are a participant in a conversation and have either sent a message to that contact or were assigned to it.
- Delivered toggle group allows only one selection while Claimed toggle group allows more than one qualifier.
- Closed coversations are not shown on the Smart List.
- Only people who have responded to a message sent by your team will appear in the Smart List but it can be found by using the search bar and entering their name or phone number.
Related Articles
Chat Command: ^claim
PivotCX Chat Command: ^claim Claim a conversation. This means that a conversation will be under your name and picture icon and will also notify others in the conversation that you have claimed it. How to Use Type ^claim in the chat window followed by ...Why isn't my conversation showing in the smart queue?
The smart queue is the list of conversations on the left of the chat window. The Smart Queue shows conversations that are: engaged open likely to be opened If you scroll through the Smart Queue and don't see a conversation you are looking for, use ...How to Apply Filters
PivotCX provides easy-to-use yet powerful tools to sort data about your job candidates. They allow users to gain insight into their data and a more effective way to target future recruiting efforts. To apply filters on any grid in PivotCX, click on ...Chat Command: ^close
PivotCX Chat Command: ^close Close a conversation. This means that a conversation will no longer appear on the left-hand panel. How to Use Type ^close in the chat window followed by the spacebar. This will allow the conversation to immediately close.Chat Command: ^read
PivotCX Chat Command: ^read Mark a conversation as read. This will prompt the red dot on a conversation to go away. How to Use Type ^read in the chat window followed by the spacebar. A green box will appear displaying, "Marked read by [name]," with ...