Filtering Contacts (Candidates) in PivotCX
PivotCX's Candidate tab provides a snapshot of your past candidates' contact information and info from the applications they have submitted for your jobs. One of the most powerful ways to leverage PivotCX is by creating remarketing blasts or campaigns targeting passive candidates already in your candidate pool. It only takes a few clicks, and it's cost-efficient compared to the cost of engaging new applicants on job boards or through other advertising methods.
Why Use Filters and Lists
PivotCX makes it easy to find the right data to fill your campaigns and fill your job openings. Using filters and lists in Pivot is important because it let's you segment your contacts into different lists depending on what you want to do.
For example, let's say you have a new job opening for a software developer in Austin, TX. Before spending money on advertising for it, you can look at contacts already in your database to see if there might be a match. You can go to the Candidates tab in Pivot and filter for 'City = Austin', and 'Job Title = Software Developer'. Now you have a list of all software developers in Austin you've talked with. Now you can create a list from the filtered candidates and then send them a text campaign with an invitation to apply for the software developer job opening.
Active Apply
An important concept to understand before filtering is how the 'Active Apply' works in PivotCX. At any given time, a contact can only have one Active Apply. They might have applied to various positions and therefore have multiple applies but only one of them can be the main one at a time. This is important because when you filter in the Candidates tab, you are filtering against only their 'Active Apply.' Learn more about the Active Apply in the Help Article here: Active Apply and How Multiple Applies Work in Pivot
Types of Filters
First, you have to decide the type of information used to sort your candidates.
A couple of use cases include only selecting people who live in a specific city or only people who applied for a particular job.
General Filters
Address Filters
To access additional contact information for the job seekers, click on the ">" symbol to expand the Address tab.
How to Apply Filters
To apply filters on the Candidates grid, click on the rectangle under the name of the field you would like to sort and start typing the information you want to filter by. You can also click on the funnel symbol to apply filters more granularly.
Once you apply the filters, you can create lists, send blasts, export the filtered data, or save your filters for later use.
Click on the Actions button to view options for both adding the filtered contacts to a list, assign the contacts to a user, or create a filtered dynamic list:
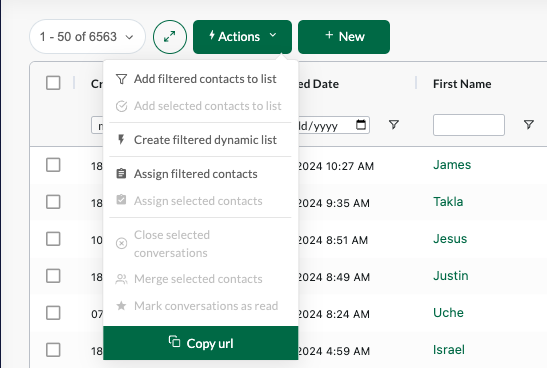
Make Lists
Static vs Dynamic Lists
Once you've made your filters, you have the option to make both static lists as well as dynamic lists. A static lists is labeled as just 'list' and is a static group of contacts who can be added either through filters or imports. In a static lists, contacts can be added and removed without affecting the rest of the list.
A dynamic list on the other hand automatically adds and removes contacts who meet or don't meet a pre-defined filter criteria. Learn more about making and using dynamic lists here: Create and Use Dynamic Lists
Where else Can You Use Filters?
You can use filters to make lists in various tabs of PivotCX including the Contacts (Candidates), Attributions (Applies), Messages, Links, and Blasts. This makes it easy to find the right data across Pivot for your campaigns. For example, you could filter for a particular job title in the Applies tab, or filter through your Messages for everyone you've talked with about Python coding, or you can look through your Links tab and find everyone who's clicked on a certain link.
Related Articles
How to Apply Filters
PivotCX provides easy-to-use yet powerful tools to sort data about your job candidates. They allow users to gain insight into their data and a more effective way to target future recruiting efforts. To apply filters on any grid in PivotCX, click on ...Mass Assign Candidates
You may already be familiar with our ^assign feature to assign a candidate's conversation to a member of your PivotCX team or yourself. Assigning helps organize conversations and distribute the workload to different resources. While this feature is ...Importing Candidate Lists
Importing a list of candidates from a previous or current ATS is quickly done in PivotCX. We've created a 5 step process to help break it down. Importing candidates makes it easier to engage with candidates as soon as possible. Here are several ...Adding Filtered Candidates to a List
After applying filters to select candidates you want to segment out, click on Actions on the top left of the grid to “Add filtered Candidates to list.” Don’t forget to give your new list a new name and click “Add.” You’ll automatically move to the ...Filtering Using the Applies Tab
PivotCX offers various methods to filter and list candidates, and we've added another one! What is the Applies tab? In the Candidates tab, you can only filter by "Active," "First," and "Last" apply, which can cause you to miss out on other positions ...